This synchronization works fine and allows a tracked CRM contact to be modified either through the MSCRM contact form or through the Outlook contact form. However, when deleting a contact in either location, users can get confused by the result as the synchronization mechanism results vary, and a contact might continue to exist either in Outlook or in MSCRM, but never in both places.
Central to the synchronization mechanism is the Outlook-MSCRM link. This link is what relates a MSCRM contact with an Outlook contact, and defines that a contact shall be updated during synchronization. This link can be OK or broken, and this is what defines if an Outlook contact is tracked or not. It is the user's synchronization data groups that defines which contacts will be synced (created, updated).
[UPDATE] This article on the MS CRM Team Blog shows the complete set of rules regarding deleted item synchronization.
The result of a contact deletion vary dependent of the owner of the contact and whether it was deleted in MSCRM or in Outlook; and the result might be a deletion of the contact one or both places:

All testing behind these rules have been run using ‘CRM-Synchronize Outlook with CRM’ after each create/delete/change owner action. Remember the “My Active Contact” filter when testing these rules.
The term “tracking removed” means that the Outlook-MSCRM link is broken. The term “syncing removed” means that not only is the link broken, it is removed and the contact is not longer comprised by the synchronization. The latter means that you can create a new Outlook contact with the same data as the deleted one and apply tracking, causing a duplicate MSCRM contact to be created at the next synchronization. The lack of a (broken) tracking link deters the syncing mechanism from detecting the contact duplication.
The easiest way to check whether an Outlook contact is tracked or not, is to open the contact and see if the CRM toolbar says “Track in CRM” (not tracked, no link or broken link) or “View in CRM” (tracked, link is OK). Note that if the ownership changes after a contact have been synced to Outlook, then the Outlook contact will behave like an untracked contact with a broken link.
The second thing about CRM contact deletion that confuses users, is the behavior of the tracking mechanism when one of their contacts was deleted in MSCRM and then recreated, but fails to synchronize again. The MSCRM laptop client will give you a warning if you try to re-apply tracking of an Outlook contact that has been deleted in MSCRM (i.e. was previously linked); telling you that it is no longer synchronized, and asking if you want to create a new record in MSCRM. Note that if you delete and recreate in Outlook, there will be no warning.
At this point in the synchronization/tracking adventure, the user will try to re-link Outlook and MSCRM as best they can. It is now very likely that duplication of a re-created contact will happen.
When an owned contact was deleted in MSCRM (will exist in Outlook), this is what typically happens when users try to re-apply tracking:
- Create the contact again in MSCRM and synchronize
- You now will have two versions of the contact in the Outlook contact folder; a new tracked/synced contact, and the old Outlook contact
When an owned contact was deleted in Outlook (will exist in MSCRM), this is what typically happens when users try to re-apply tracking:
- Create the contact again in Outlook, track it and synchronize
- You will now have two versions of the contact in MSCRM; a new tracked/synced contact, and the old MSCRM contact
So, do not apply any of the above steps to fix the broken links and re-enable tracking and synchronization for deleted MSCRM contacts. This is the correct routine to re-apply synchronization tracking:
- Open the ‘Set Personal Options’ dialog using the ‘CRM-Options’ menu
- Turn off syncing of contacts and click OK
- Use ‘CRM-Synchronize Outlook with CRM’ to run the sync, this clears the deletion tracking (broken link tracking)
- Turn syncing back on and rerun the sync, this will automatically re-create Outlook contacts for the existing MSCRM contacts (as the deletion tracking is gone)
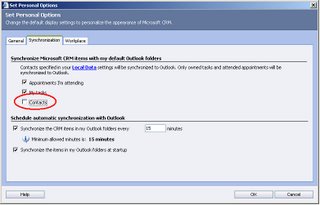
Re-creating MSCRM contacts for the existing Outlook contacts require that you apply these steps to each of the contacts:
- Open the Outlook contact and click “Track in CRM”
- Click save to get the warning question “Would you like to create a new record in CRM?”, optionally use “View existing record in CRM” to verify that the contact does not exist
- Answer ‘yes’ and this will create new, tracked MSCRM contact
- Repeat the steps for all deleted MSCRM contacts
In addition, I recommend that you create a new contact folder in Outlook for your private contacts, as this makes it really simple to keep the biz contacts separate from your wife and grandmom.
The delete synchronization and the tracking confusion is one of the top issues at the MSCRM news group. Read this deletion tracking explanation at the MSCRM team blog.
Note that the MSCRM desktop client is always online, and therefore no synchronization is needed.
